If your Windows Spotlight is struck on one image or it does not update image library then resetting spotlight settings can solve this problem. STEP 1 – Open Settings by pressing Windows and I keys at the same time. Select Personalization from the main menu. STEP 2 – Select lock screen. You can click Start - Settings to open Windows Settings. Click Personalization and click Lock Screen. Select Picture instead of Windows Spotlight under Background in the right window, and choose an image. Jul 13, 2019 Windows Key+X Windows Powershell(Admin) and paste the above copied text in Powershell and Enter Windows Key+i Personalization Lock Screen Change Background back to Windows Spotlight Reboot and make sure that you should be connected to internet to make new pictures appear. Cannot Change Lock Screen Picture on Windows 10-What to Do. This article tells you what to do if you find that you cannot change lock screen picture on Windows 10 computer because the lock screen setting in PC settings is in uneditable mode, as shown in the following screen shot.
Annoying by Windows spotlight picture not changing on PC or Laptop? Here's how to change Windows 10 Spotlight images. You can't find Windows spotlight lock screen wallpaper in your PC. Each time you start your Windows, you can see different types of Windows spotlight pictures such as famous places, landscape, life, art and more.
You can change Windows 10 spotlight lock screen picture when you start your Windows PC or laptop. Find Windows spotlight wallpaper settings under lock screen settings in your device. Follow below given step by step process to change Windows 10 Spotlight images.
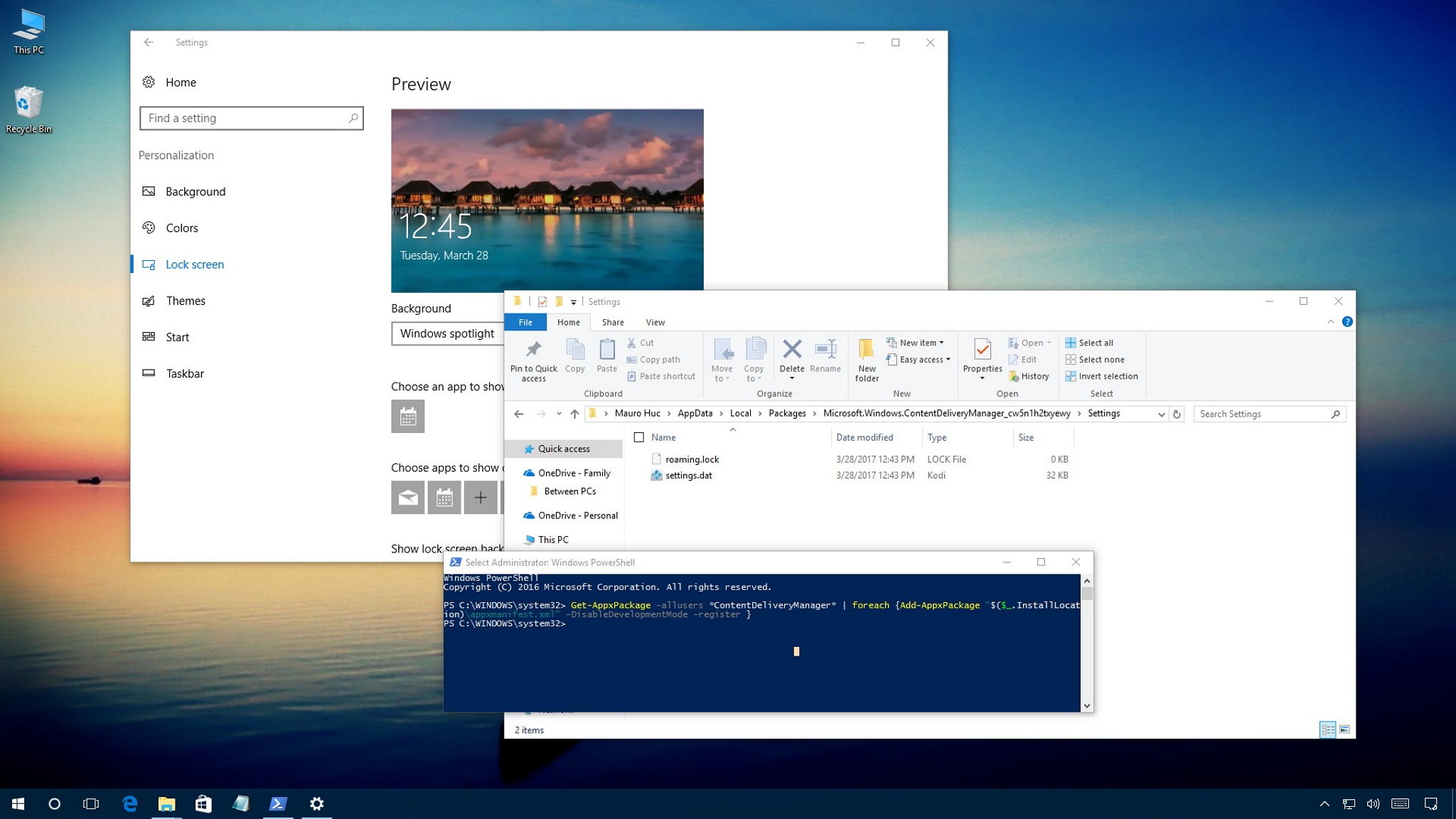
You May Like This:
How to change Windows 10 Spotlight images

You can get new Windows 10 spotlight image for your lock screen using below given complete process.
Step 1:Power off your PC if power on
Step 2: Now Start your Windows PC again

You May Like This:
How to change Windows 10 Spotlight images
You can get new Windows 10 spotlight image for your lock screen using below given complete process.
Step 1:Power off your PC if power on
Step 2: Now Start your Windows PC again
You can see default Windows 10 Spotlight wallpaper.
Step 3: Tap Like what you see (Camera icon) on top right corner of the lock screen
Below given two options you can see in your PC.
I like it: It will keep showing you Windows spotlight pictures like this.
Windows Spotlight Pictures Not Changing
Not a fan: If select this option, it'll switch to a new spotlight picture when you sing-in next time in your PC or Laptop.
Step 4: Tap Not a fan
It will change Windows spotlight images on lock screen when restart or power on your PC. You can see Windows spotlight background wallpaper settings using below given lock screen settings.
Windows 10 spotlight lock screen pictures settings
Step 1:Right click on your Windows desktop or laptop
Step 2: Tap Personalization
Windows Spotlight Image Not Changing
This personalization setting include background, lock screen, colors, fonts, start, themes, and taskbar settings.
Step 3: Tap Lock screen
Step 4: Tap background drop down menu
Here you can change Windows 10 spotlight background, picture and slideshow in your device.
Xcom 2 adult mod. Step 5: Select Windows Spotlight
And that's all. I hope this little tutorial useful to change Windows 10 Spotlight images. If you have any kind of trouble, tell us in below comment box. Stay and connect with us for latest Windows 10 tips and tricks.
